Saiba como misturar fotos em uma só com o Photoshop Mix no Android
23/02/2017 - 06:59•2 min de leitura
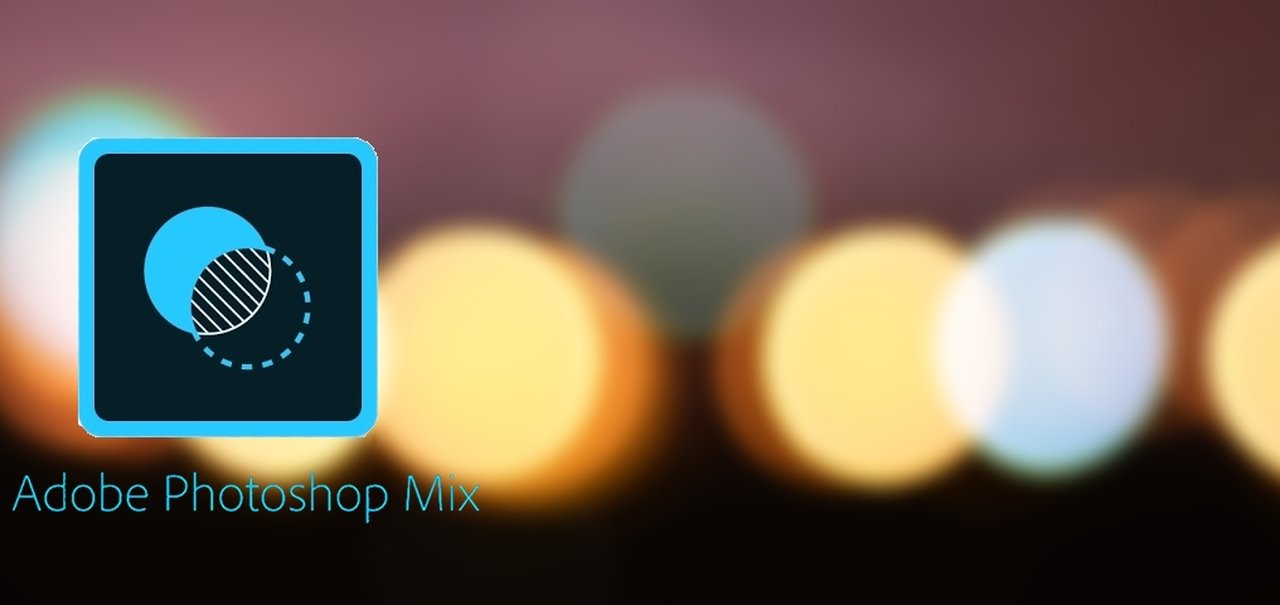
Imagem de Saiba como misturar fotos em uma só com o Photoshop Mix no Android no tecmundo
Ferramentas práticas que permitem edições rápidas de fotos com seu celular são muitas, e o Photoshop Mix é uma delas. Com ele você pode remover elementos de uma imagem, adicionar fundos e efeitos nas suas fotos e utilizar as principais funcionalidades do tradicional Photoshop para desktop. Tudo isso, com seu celular Android!
Com o editor, você também pode juntar fotos para criar uma mistura entre elas. Veja como fazer isso neste tutorial. Apesar de esse passo a passo ter sido produzido para Android, o aplicativo também está disponível para iOS, em que as opções podem ser similares. Confira como fazer:
1) Iniciando o projeto

Ao abrir o aplicativo, selecione o botão “+” no canto inferior direito. Ele abrirá um menu com diversas opções. Clique em “Dispositivo para abrir as fotos da sua galeria. Você pode também usar sua câmera para fazer uma imagem na hora, ou importar de um dos aplicativos mostrados na lista.
2) Escolha suas fotos

Selecione sua primeira foto na galeria e ela abrirá automaticamente no editor. Para escolher a próxima imagem, clique sobre o quadrado com o símbolo de positivo (+), do lado direito do app.

Ao abrir o menu, escolha a opção “Dispositivo para acessar novamente o álbum de fotos. Repita o procedimento do passo 1, escolhendo a figura que será usada na montagem.
3) Juntando as fotos

Inicialmente, a segunda foto escolhida ficará em cima da primeira imagem. Para juntar, observe se ela está selecionada (em azul) no canto direito. Estando assim, clique em “Mesclar” no canto inferior direito. Observe que várias opções de estilos estão disponíveis para você.

Para personalizar sua montagem, aumente ou diminua a opacidade da imagem como preferir, através da linha de controle. Para finalizar, clique no botão de “Check”.
4) Salvando e concluindo

Você pode terminar seu trabalho cortando e ajustando sua imagem com a ferramenta “Recortar”. Com o trabalho feito, conclua sua arte. Para isso, clique no botão com a seta para cima (terceiro, da direita para a esquerda), no canto superior direito. No menu que se abriu, clique em “Salvar na galeria”.
5) Pronto!

Feito! Ao ver a mensagem “Resultados salvos”, sua montagem foi realizada e salva no seu dispositivo com sucesso.
Agora você pode compartilhar nas suas redes sociais sua criação!