Como remover o My Start WebSearch (Omiga Plus) de seu computador
Por Ramon Voltolini
03/12/2014 - 06:37•3 min de leitura
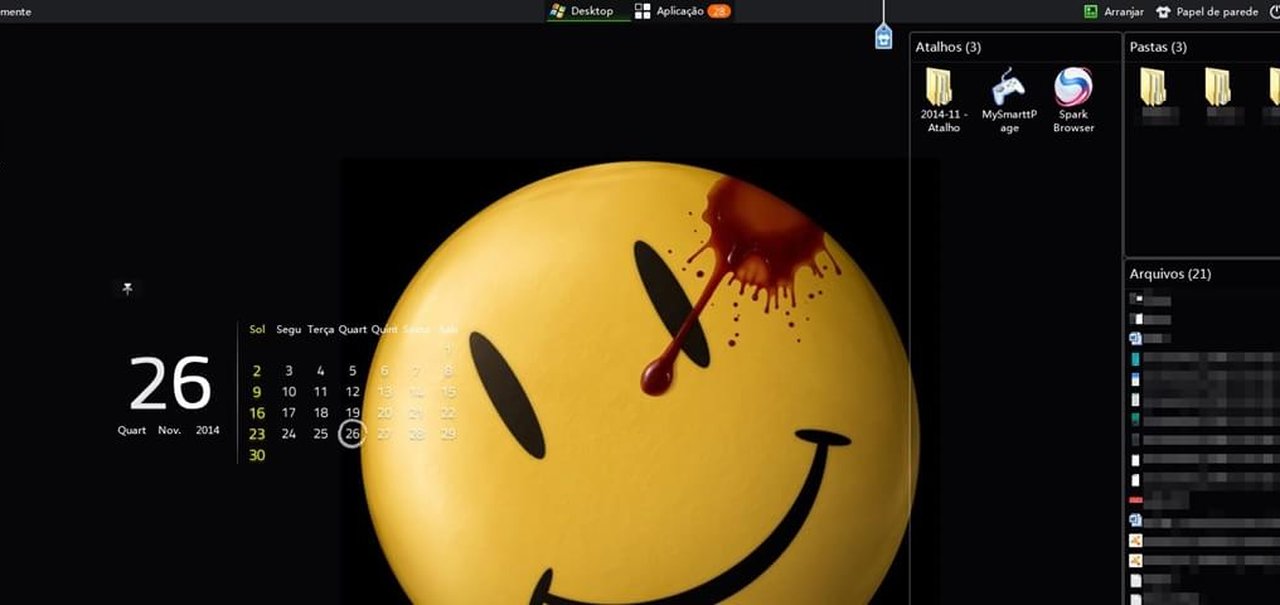
Fonte : Trueit
Imagem de Como remover o My Start WebSearch (Omiga Plus) de seu computador no site TecMundo
Sites que disponibilizam programas para download costumam oferecer aos internautas ofertas de outros softwares. No entanto, estas ferramentas adicionais nem sempre acabam sendo úteis às necessidades de usuários que buscam, por exemplo, um antivírus, mas que baixam por acidente mecanismos de gerenciamento de documentos, um novo browser ou até mesmo um iniciador alternativo.
O motor de buscas conhecido como “sequestrador de navegadores” Omiga Plus (antigo My Start WebSearch) é um dos mais populares programas que acompanham pacotes de aplicativos adicionais. Neste tutorial, você vai aprender a remover o Omiga Plus de seu computador e também restaurar seu motor de pesquisas nos browsers Google Chrome, Internet Explorer e Mozilla Firefox.
Remova de seu computador
Omiga Plus costuma ser instalado também junto do Windows. Excluir o software de seu sistema é bastante fácil. Siga por Iniciar > Computador > Desinstalar ou alterar um programa. Uma lista com todas as aplicações de sua máquina será então exibida. Localize a extensão de Omiga Plus, clique com o botão direito sobre o arquivo e selecione, por fim, a opção “Desinstalar/Alterar” – este comando pode ser feito também por meio da parte superior desta aba.


Esta é a forma mais comum de desinstalar um programa através das funções do próprio Windows. Antes de baixar programas dedicados à remoção de malwares ou especializados em otimização de sistema, opte por realizar a operação listada acima.
Restaure seus navegadores
O mecanismo do Omiga Plus altera de forma automática os motores de busca dos três navegadores mais populares da atualidade. Uma vez instalado, o software irá fazer com que a tela inicial dos browsers Google Chrome, Internet Explorer e Mozilla Firefox passe a exibir resultados coletados pela engine de Omiga Plus. Restaure seus programas com estas dicas:
Google Chrome
Abra o navegador e clique sobre o ícone que dá acesso às opções de Google Chrome – este botão está localizado à direta do canto superior de sua página. Acesse o campo “Configurações” e edite a opção “Gerenciar mecanismos de pesquisa”. Delete os endereços de Omiga Plus exibidos por meio do “X” exibido ao lado de cada linha.

Em “Inicialização”, a página inicial do navegador pode também ser redefinida. E se Omiga Plus foi instalado como aplicativo? Volte à interface de “Configurações”, clique sobre “Extensões” e atualize suas entradas; a remoção de softwares adicionais pode ser feita através da opção “lixeira”.
Mozilla Firefox
O botão com uma engrenagem deve ser também acessado – assim como no Google Chrome, este comando pode ser ativado por meio de opção localizada à direita do canto superior do navegador. Clique sobre “Opções” e configure o campo “Página inicial”.

Nesta aba, a forma de inicialização do browser pode ser também definida. No nosso caso, decidimos iniciar o Firefox com a página do TecMundo (basta digitar o endereço do serviço que deve ser ativado para que um ou outro site passe a dar as boas-vindas durante a navegação).
Internet Explorer
Acesse as opções do navegador e abra o campo “Opções da Internet”. Na aba “Geral”, as configurações-padrão podem novamente ser restauradas. Configure a página inicial em “Iniciar com home page”, digitando endereço em “Home Page”. Em seguida, clique em “Aplicar” e finalize a edição em “OK”.

Vaporizando rastros
Pode ser que registros de Omiga Plus ainda estejam “circulando” por seu computador. Realize o escaneamento de sua máquina por meio de softwares dedicados a manutenção e faça, assim, uma faxina completa em seu sistema.
Desinstaladores
Com interface amigável e em português, IObit Uninstaller (download) desinstala aplicativos de sistema. São opções também softwares como Revo Uninstaller (download) e CCleaner (download). A descrição de cada um dos programas pode ser conferida aqui.

Antimalwares
Resquícios de programas e arquivos potencialmente maliciosos podem ser removidos por meio de Malwarebytes Anti-Malware (download), Exedb Anti Malware Scanner (download) e Ad-Aware Free Antivirus+ (download). Detalhes acerca destes softwares podem ser lidos aqui.
Precaução
Já listamos formas de remoção de vários aplicativos (como Astromenda e Super Savings, por exemplo), mas evitar a instalação de extensões extras não exige grandes esforços por parte dos usuários. Certifique-se, assim, de fazer seus downloads por meio de sites confiáveis, leia as permissões solicitadas pelo serviço baixado e mantenha seu antivírus atualizado.