Microsoft admite que nova versão do Windows 10 'quebrou' OneDrive
Por Mateus Mognon
03/07/2020 - 07:56•2 min de leitura
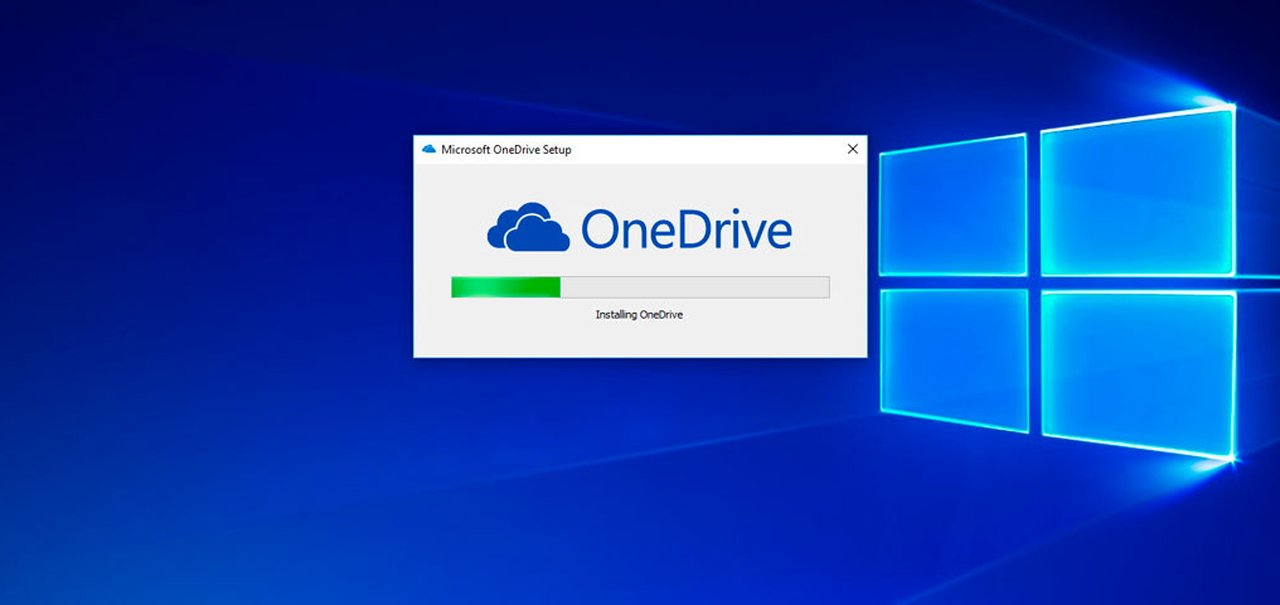
Fonte : Microsoft
Imagem de Microsoft admite que nova versão do Windows 10 "quebrou" OneDrive no tecmundo
O Windows 10 May Update, grande atualização do sistema operacional da Microsoft, chegou com grandes novidades para a plataforma, mas também trouxe problemas. Recentemente, a empresa admitiu que a mais nova versão do SO causou problemas no OneDrive de alguns usuários.
De acordo com relatos de usuários com o problema, a versão 2004 do Windows 10 impede que arquivos sincronizados com o OneDrive sejam acessados. Em outros casos, o aplicativo não funciona completamente.

Em seu site de suporte, a empresa revelou que está ciente do problema de compatibilidade entre o novo Windows 10 e o OneDrive. Segundo a firma, a falha estaria acontecendo em dispositivos mais antigos ou com versões desatualizadas do aplicativo.
Como consertar o erro do OneDrive?
A Microsoft já está trabalhando em uma correção para o problema de compatibilidade do OneDrive e o Windows 10 May Update, que deve chegar em uma das próximas atualizações cumulativas do sistema. Enquanto isso, os usuários afetados podem driblar o erro seguindo um passo a passo listado no site da empresa.

Se você está recebendo o erro indicando que o "OneDrive não pode se conectar ao Windows", a Microsoft recomenda usar o sistema de solução de problemas do sistema, que possui um conserto temporário.
Para isso, siga os seguintes passos:
1 - Abra o Menu Iniciar, digite "troubleshoot" e selecione "Solucionar problemas de configuração";
2 - Dentro da página de Solução de Problemas,clique em "Exibir histórico" e veja se a opção de solucionar o problema de arquivos sob demanda está disponível;
3 - Se a opção aparecer, basta rodar a solução de problemas e, em seguida, reiniciar o computador;
Caso o sistema não reconheça o problema, a conexão entre OneDrive e Windows pode ser restabelecida manualmente. Neste caso, o usuário precisa abrir o Prompt de Comando (CMD) como administrador e digitar a seguinte linha:
reg add HKLM\System\CurrentControlSet\Services\Cldflt\instances /f /v DefaultInstance /t REG_SZ /d "CldFlt"
Após clicar Enter e esperar o processo ser concluído, o usuário deve reiniciar o computador.