Google Slides: veja 3 truques para aproveitar melhor a ferramenta
Por Natalie Rosa (via N-Experts)
20/06/2017 - 00:00•2 min de leitura
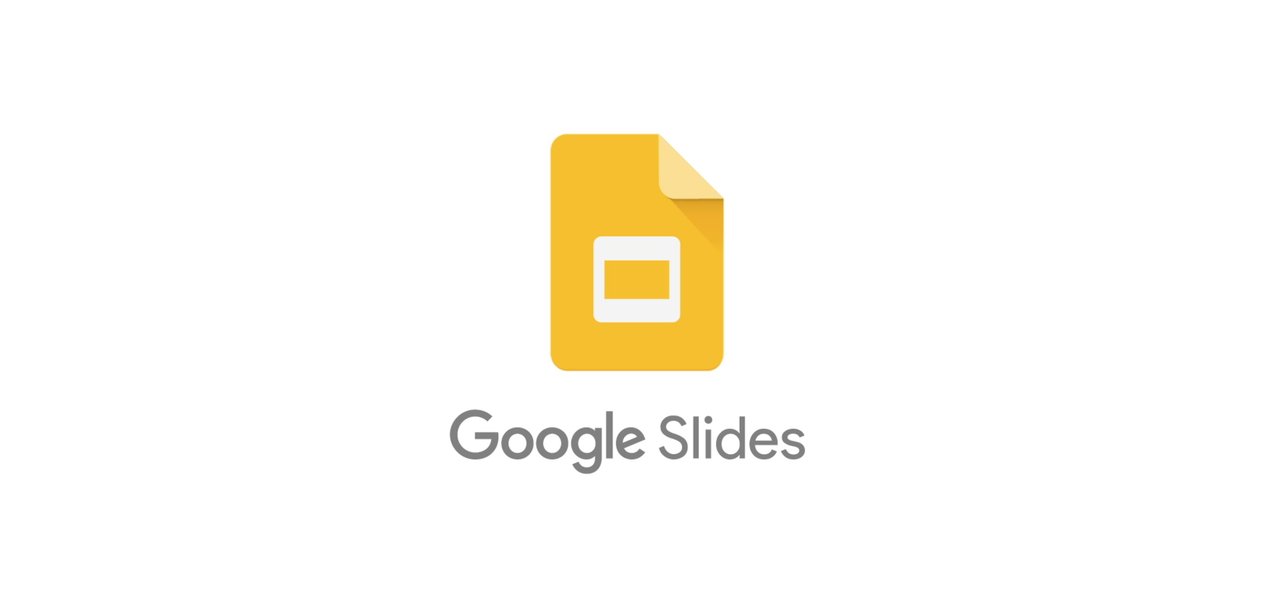
Imagem de Google Slides: veja três truques para aproveitar melhor a ferramenta no tecmundo
Usando a ferramenta Apresentações do Google com bastante sabedoria, o usuário pode criar slides incríveis e de maneira rápida e prática. Com ela, o seu trabalho pode ser feito com uma identidade própria, dependendo da sua criatividade de personalização, representando as intenções do seu projeto com bastante eficácia.
Pensando nisso, separamos 3 dicas para utilizar melhor a ferramenta.
1- Digitação por voz
O recurso de digitação feita através da captação do aúdio do usuário já existe em dispositivos Android iOS e funcionam muito bem. Agora, a função também está disponível no Google Slides, com o objetivo de agir como uma nota para aquele que vai fazer a apresentação, substituindo as famosas colas em pequenos pedaços de papel.
Para começar, acesse Ferramentas > Digitação por voz nas notas do orador.

Em seguida, clique no microfone no canto esquerdo da tela e comece a falar. Não se esqueça de autorizar o uso do microfone no programa.
As notas vão aparecer embaixo do slide e ficam disponíveis apenas para o apresentador.
2- Adicionando um questionário
Quando precisar fazer uma apresentação com a interação dos espectadores, nada melhor do que usar a tática das perguntas e respostas. Inserir um questionário nos seus slides é muito fácil e vai funcionar da seguinte forma: aqueles que estão assistindo terão acesso a um link para fazer perguntas aos apresentadores. A ferramenta ainda exibe um contador para definir quantos minutos terá a interação. Depois disso, as questões estarão disponíveis em uma página exclusiva para a consulta.

No canto superior direito da tela, existe um botão chamado “Apresentar”, com uma seta ao lado. Clique nela e, em seguida, em “Visualização do apresentador”.

Agora, uma nova janela vai se abrir. Clique em “Iniciar nova sessão”. Certifique-se de que a função para aceitar perguntas esteja ativa e passe o link para os seus espectadores. Depois, é só esperar para a consulta.
3- Reprodução automática de vídeos
O uso de vídeos nos slides promete agradar ainda mais o espectador, seja utilizando conteúdos relacionados a sua empresa ou apenas como um item de exemplificação. Independente de qual for o intuito dos vídeos nos seus slides, eles podem funcionar com a reprodução automática.
Adicione um vídeo no seu slide clicando em Inserir > Vídeo.

Em seguida, insira o link do YouTube, uma URL ou um vídeo localizado no seu Google Drive.

Insira o vídeo no slide e clique em “Opções de vídeo”. Outro menu deve se abrir ao lado; lá, marque a opção “Reproduzir automaticamente ao apresentar”.

Pronto! Agora, sua apresentação promete ser um sucesso ainda maior!